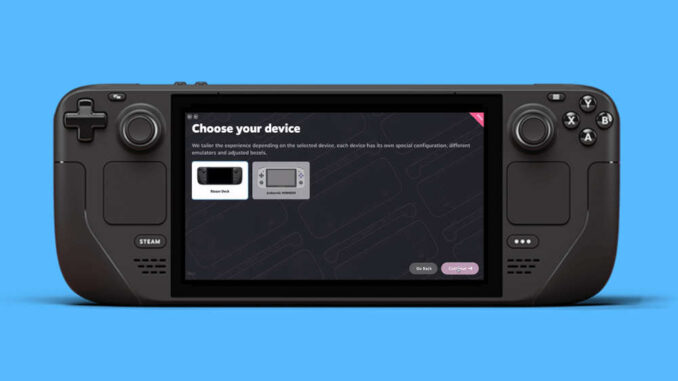
Die Bibliothek des Steam Decks kann durch die Emulation von SNES-Spielen erweitert werden, und hier wird erklärt, wie das geht.
Das Steam Deck ist ein tragbarer PC und ein Spielgerät mit Zugang zu einer der umfangreichsten Spielebibliotheken auf dem Markt. Gamer können es wie ein tragbares Spielgerät verwenden, es auf dem Fernseher spielen, in den Desktop-Modus wechseln und es wie einen voll funktionsfähigen PC verwenden, um Spiele zu spielen, die speziell für den PC entwickelt wurden, wie RTS- und Point-and-Click-Titel.
Mit den richtigen Tools können Steam Deck-Benutzer es in eines der besten verfügbaren Emulationsgeräte verwandeln und die Spielebibliothek um die SNES-Sammlung erweitern. Auch Jahrzehnte später verfügt das Super Nintendo mit Titeln wie Chrono Trigger und Final Fantasy 6 noch immer über eine der besten Spielesammlungen aller Zeiten.
Das Super Nintendo ist ein System mit einer Spielebibliothek, die heute noch genauso gut funktioniert wie in den 1990er Jahren. Daher ist es ein großer Pluspunkt, dass man sie auch auf einem Handheld-PC-Gerät wie dem Steam Deck effizient spielen kann. Durch EmuDeck und seine neuesten Updates können Steam Deck-Benutzer ihre Lieblings-SNES-Spiele mit Verbesserungen und Komfort spielen.
Vor der Installation von SNES-Emulatoren auf dem Steam Deck
Vor der Installation von Emulatoren und dem Versuch, SNES-Spiele auf dem Steam Deck auszuführen, müssen folgende Gegenstände erworben werden:
- Eine Hochgeschwindigkeits-A2 microSD-Karte. Die microSD-Karte funktioniert wie eine zweite Festplatte. Sie ist in der Lage, moderne Spiele auszuführen und eignet sich besser für emulierte Titel.
- Rechtmäßig erworbene SNES-ROM-Dateien.
- Eine Tastatur und eine Maus sind optional, werden aber empfohlen, um Dateien auf dem Steam Deck im Desktop-Modus zu installieren und zu übertragen.
Installation des SNES-Emulators auf Steam Deck
Um SNES-Spiele und andere Emulatoren auf dem Steam Deck laufen zu lassen, muss RetroArch auf dem Emudeck-Programm laufen. Emudeck macht die ganze Arbeit und platziert SNES-ROMS in der SteamOS-Bibliothek, damit sie vom Startbildschirm aus zugänglich sind und mit den besten verfügbaren Programmen laufen. Mit den folgenden Schritten installiert man EmuDeck auf dem Steam Deck:
- Das Gerät in den Desktop-Modus schalten.
- Einen Browser wie etwa Firefox oder Chrome öffnen und das EmuDeck-Installationsprogramm herunterladen.
- Auf Download klicken und die SteamOS-Version von EmuDeck installieren.
- Wenn das Programm heruntergeladen ist, Doppelklick auf das SteamOS-Symbol.
- Auf der Seite Wählen Sie Ihr Gerät klickt man auf das Bild des Steam Decks.
- Die Installation ausführen und Benutzerdefiniert auswählen.
- Das Abbild der microSD-Karte für die Installation von EmuDeck auswählen.
- EmuDeck wird alle verfügbaren Emulatoren anzeigen.
- Es empfiehlt sich, alle Emulatoren auf dem Steam Deck zu installieren. Sie nehmen nicht viel Platz weg, und man kann alle verfügbaren Emulatoren für verschiedene Systeme wie das Sega Megadrive/Genesis, Master System und andere nutzen.
- Auf das Bild mit der microSD-Karte klicken, um EmuDeck auf der Karte zu installieren.
- RetroArch und den Steam ROM Manager installieren.
- AutoSave einschalten.
- Den Abschnitt Achievements vorerst auslassen, da dieser später aktiviert werden kann.
- Game Bezels auf On konfigurieren.
- Aspect Ratio auf 4:3 für Classic Nintendo-Spiele setzen.
- Sicherstellen, dass der Steam ROM Manager installiert ist.
- Für einen Retro-Stil konfiguriert man CRT Shader für klassische 2D-Spiele auf on. Er reproduziert die Optik eines älteren CRT-Fernsehers/Monitors.
- Auswahl von Alle Frontends für Steam Deck – Steam Library ist das Wichtigste.
- Die nächsten Schritte überspringen und Fertigstellen wählen.
Übertragen von ROMS auf das Steam Deck
Vorausgesetzt, man hat die SNES-ROMS auf das Steam Deck heruntergeladen und ist bereit, muss man sie in die richtigen Ordner übertragen, damit Retroarch und Emudeck sie identifizieren können. Mit den folgenden Schritten können ROMS übertragen werden:
- Das Steam Deck muss sich im Desktop-Modus befinden.
- Den Dolphin Dateimanager öffnen – das blaue Ordnersymbol in der unteren Taskleiste.
- In der linken Leiste unter Wechseldatenträger die Option Primär auswählen.
- Im Ordner Primary auf onEmulation klicken.
- Im Ordner Emulation die Option ROMS wählen.
- Den SNES-Ordner ausfindig machen und die SNES-ROMS in einen der Ordner kopieren. SNES HD versucht, einen Widescreen-Effekt für die SNES-Spiele zu erzeugen. Dieser Effekt kann jedoch dazu führen, dass einige Spiele schlechter aussehen.
Hinzufügen der Spiele zu SteamOS
Mit EmuDeck können die Spiele auf Steam Deck zur Hauptbibliothek und den Sammlungen hinzugefügt werden. Dazu sind folgende Schritte erforderlich:
- Sicherstellen, dass sich das Steam Deck im Desktop-Modus befindet.
- Auf das Steam-Symbol unten links in der Taskleiste klicken.
- Alle Anwendungen auswählen.
- EmuDeck suchen und die Anwendung starten.
- Den Steam Rom Manager auf der linken Seite öffnen.
- Toggle Parsers einschalten und auf Vorschau klicken.
- Dann auf Parse klicken.
- Dadurch werden die SNES-Spiele und ihre Grafiken in das SteamOS geladen.
- Wenn die App das Laden der Dateien abgeschlossen hat, wählt man Save to Steam.
- Die EmuDeck-App schließen und auf dem Desktop-Bildschirm auf Return to Gaming Mode klicken.
Spielen von SNES-Spielen auf dem Steam Deck
Die SNES-Spiele werden der Bibliothek hinzugefügt, auf die man durch Drücken der Schaltfläche Steam zugreifen kann. EmuDeck sollte eine neue Registerkarte namens Sammlungen hinzufügen. Die meisten Spiele werden ohne Probleme funktionieren, aber einige Spiele können sich wie in Zeitlupe spielen. Mit den folgenden Schritten lässt sich dies beheben:
- Das SNES-Spiel in der SteamOS-Bibliothek starten.
- Das Schnellzugriff-Menü drücken – die Taste mit den drei Punkten unterhalb des rechten Trackpads auf dem Steam-Deck.
- Das Batteriesymbol markieren und für das Seitenmenü Leistung auswählen.
- Das Profil „Pro Spiel verwenden“ einschalten.
- Das Frame-Limit auf 60FPS hochschieben.
- Der Bildschirm wird für eine Sekunde leer und das Spiel wird mit der gewünschten Geschwindigkeit gespielt.
Verwendung von RetroArch
Obwohl die meisten SNES-Spiele in der Bibliothek des Steam Decks problemlos laufen sollten, kann es bei einigen Benutzern zu Einfrierproblemen kommen. Manchmal ist das Starten der Spiele über den RetroArch-Emulator die beste Methode, um das Spiel auszuführen. Dies geschieht mit den folgenden Schritten:
- In der Bibliothek unter der Registerkarte „Sammlungen“ auf „Emulation“ klicken.
- Die RetroArch-Anwendung auswählen.
- Im Hauptmenü die Option Inhalt laden wählen.
- SNES-Ordner auf RetroArch
- In der Liste nach unten blättern und den SNES-Ordner öffnen.
- Das Spiel auswählen, um es in RetroArch zu starten.
- Steam Deck-Benutzer können die Verlaufsfunktion nutzen, um auf kürzlich gespielte Spiele zuzugreifen, Favoriten hinzuzufügen und mehr.
Das ist alles, was nötig ist, um SNES-Spiele auf dem Steam Deck mit zwei Methoden unter der EmuDeck-Anwendung auszuführen.







Kommentar hinterlassen