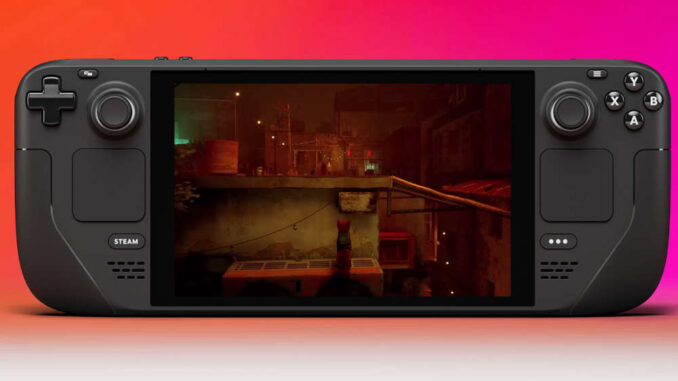
Das Steam Deck hat eine 40 FPS-Option, und hier ist, wie man sie aktiviert.
Das Steam Deck mag wie ein Konkurrent für die Nintendo Switch aussehen, aber es ist viel mehr als das. Es ist so konzipiert, dass man die Steam-Bibliothek überallhin mitnehmen kann, aber die verfügbaren Tools und die Flexibilität sind fast so groß wie auf einem PC. Das Gerät bietet so viel Flexibilität bei der Anpassung der Spieleinstellungen, dass optimale Einstellungen für alte und neue Spiele vorgenommen werden können.
Wie bei einem PC können auf dem Steam Deck die Grafikeinstellungen und Bildwiederholraten angepasst werden. Die üblichen Einstellungen liegen bei 30 FPS und 60 FPS. Leider bedeutet dies in der Regel, dass man entweder die Optik für ein flüssigeres und schnelleres Gameplay opfert oder die visuelle Auflösung zugunsten eines besseren Spielerlebnisses erhöht. Das Steam-Deck verfügt jedoch über eine versteckte Funktion, mit der man einen Mittelweg mit einer Einstellung von 40 FPS einschlagen kann. Es ist eine Art Best-of-both-World-Szenario, das eine verbesserte Framerate ermöglicht, ohne zu viel Bildqualität zu opfern.
Einrichten von 40 FPS auf dem Steam Deck
Wie bereits erwähnt, ist die 40-FPS-Einstellung nicht sofort ersichtlich und erfordert ein wenig Herumprobieren mit den Einstellungen, damit sie funktioniert. Die folgenden Schritte sorgen dafür, dass Steak Deck mit 40 FPS läuft, mit verbesserter Akkulaufzeit, für Spiele mit einem Zielwert von 60 FPS oder mehr.
Die Steam-Taste auf der Vorderseite des Decks drücken. Einstellungen wählen. System auswählen.
Es kann von Vorteil sein, die Beta-Teilnahme auf dem Steam Deck zu aktivieren, damit dies funktioniert. Mit einigen der jüngsten Steam-Deck-Updates sollten 40 FPS jedoch auch mit Stable-Updates funktionieren.
Wenn man sich für die Beta-Updates entscheidet, muss man das System neu starten und die Steam-Taste erneut drücken. System auswählen. Den Entwicklermodus aktivieren und dann zurück zu den Einstellungen gehen.
In der Einstellungsliste nach unten zu Entwickler scrollen. Auf dem Bildschirm mit den Entwicklereinstellungen scrollt man nach unten zu Externe Bildschirmaktualisierungssteuerung zulassen und schaltet den Schieberegler ein.
Ein Pop-up-Fenster warnt, dass es Probleme bei der Verwendung des Steam Decks mit einem externen Display geben könnte, angedockt wie eine Nintendo Switch. Wenn das passiert, muss man das Steam Deck abkoppeln und die Option „Externer Display-Sicherheitsmodus“ darüber auswählen. Dadurch funktioniert das Steam Deck mit einem externen Display. Dann kann man den sicheren Modus wieder ausschalten und die Display-Einstellung anpassen.
Man wählt Ich verstehe das Risiko und fährt fort. Nun drückt man die Taste mit den drei Punkten auf der Vorderseite des Steam Decks und scrollt dann zu Leistung.
Man markiert die Funktion Aktualisierungsrate und schiebt den Schieberegler auf 40 herunter.
Dies hilft, die meisten Spiele bei 40 FPS zu halten. Man kann das Frame Rate Limit auf 10, 20 und 40 einstellen, oder es ganz ausschalten.
Sobald man eine Einstellung gefunden hat, mit der man zufrieden ist, sollte man den Schieberegler für Profil pro Spiel verwenden aktivieren, um die FPS-Einstellungen für ein bestimmtes Spiel zu speichern.
Das ist alles, was man braucht, um die 40 FPS-Funktion auf dem Steam Deck zu aktivieren. Dies funktioniert jedoch nur bei Spielen, bei denen in den Spieleinstellungen eine 60 FPS-Funktion integriert ist. Die Funktion steht allen Nutzern des Steam Decks offen, aber man sollte den Schieberegler für die Bildwiederholrate an die eigenen Bedürfnisse anpassen.








Kommentar hinterlassen