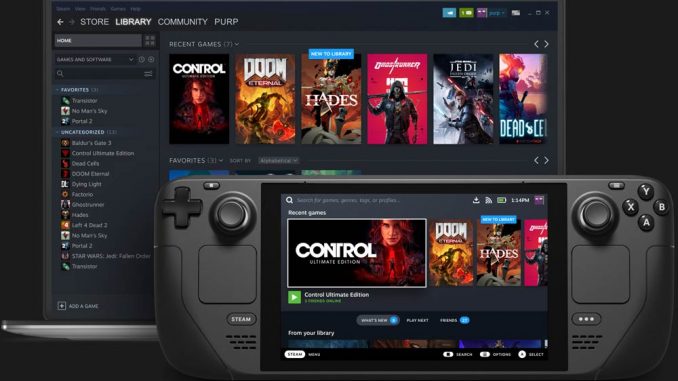
In manchen Fällen kann es notwendig sein, das Steam Deck auf die Werkseinstellungen zurückzusetzen. Hier ist, wie es gemacht wird.
Das Steam Deck ist praktisch ein tragbarer PC und ein Spielgerät. Es ermöglicht den Nutzern, alles vom Gameplay bis hin zu den Grafikeinstellungen anzupassen. Leider kann das Handheld-Gerät, wie auch PCs, auf Fehler stoßen, die Probleme verursachen. Selbst die Beta-Version von Steam Deck-Updates kann auf Dauer Probleme verursachen.
Gelegentlich ist das Zurücksetzen des Steam Decks auf die Werkseinstellungen die effizienteste Methode, um die Konsole wieder zum Laufen zu bringen. Das Zurücksetzen auf die Werkseinstellungen sollte jedoch nur der letzte Ausweg sein, da dies bedeutet, dass alle Spiele neu installiert und die Verbindung zum WLAN wiederhergestellt werden muss. Glücklicherweise nutzt Steam Deck die Cloud-Speicherung, so dass weder die gespeicherten Spielstände noch die bereits vorhandenen Inhalte verloren gehen. Natürlich kann es vorkommen, dass einige Nutzer ihr Steam Deck verkaufen wollen, zuvor aber alle Daten auf dem Gerät löschen möchten.
Vor dem Zurücksetzen des Steam Decks auf die Werkseinstellungen
Bevor man einen so drastischen Schritt wie das Zurücksetzen auf die Werkseinstellungen vornimmt, sollte man zunächst die folgenden Schritte durchführen:
- Die Einschalttaste fünf Sekunden gedrückt halten, um einen Neustart des Steam Decks zu erzwingen.
- Wenn das Gerät neu gestartet ist, drückt man die Steam-Taste.
- System markieren.
- Sicherstellen, dass der Systemaktualisierungskanal auf „Stabil“ eingestellt ist.
- Software-Updates wählen und auf Nach Updates suchen klicken.
- Wenn das Steam Deck dies erfordert, lässt man das Update durchführen.
- Die Steam-Taste drücken und Neustart des Systems auswählen.
BleachBit installieren und ausführen
Wenn das Steam Deck zu Wiederverkaufszwecken auf die Werkseinstellungen zurückgesetzt werden soll, empfiehlt es sich, Bleachbit zu installieren und auszuführen. Es kann Fehler beheben und dafür sorgen, dass SteamOS mit seinem vollen Potenzial läuft. Dazu sind folgende Schritte notwendig:
- Die Steam-Taste drücken.
- In den Desktop-Modus wechseln.
- Im Desktop-Modus das Symbol Entdecken unten links auf dem Bildschirm auswählen – es sieht aus wie eine Einkaufstasche.
- In der Suchleiste „clean“ eingeben.
- BleachBit aus der angezeigten Liste installieren.
- Die BleachBit App öffnen.
Datenschutz Tiefenscan
- Tiefenscan und System wählen.
- Auf Bereinigen klicken.
Systemwartung
Für eine Wartungsbereinigung, mit der man versucht, das Steam Deck wieder auf Vordermann zu bringen, wählt man System und überprüft die folgenden Befehle:
- Defekte Desktop-Dateien
- Cache
- Speicher
- Temporäre Dateien
- Papierkorb
Durchführen des Werksresets auf Steam Deck
Glücklicherweise verfügt das Betriebssystem von Steam Deck über eine integrierte Methode zum Zurücksetzen des Geräts auf die Werkseinstellungen. Hierzu sind folgende Schritte erforderlich:
- Das Steam Deck im Spielemodus einschalten.
- Die Steam-Taste drücken.
- Wähle Einstellungen und dann System aus.
- Markiere im Systemmenü mit dem L-Stick die Option Erweitert und wähle Auf Werkszustand zurücksetzen.
- Das Steam Deck fragt, ob das Gerät auf die Werkseinstellungen zurückgesetzt werden soll. Wenn man sich sicher ist, wählt man Werksreset.
Das ist alles, was man braucht, um das Steam Deck auf die Werkseinstellungen zurückzusetzen, um Fehler zu beheben oder um das Gerät zu verkaufen und die eigenen Dateien zu schützen, wenn es als Desktop-PC verwendet wurde.







Kommentar hinterlassen