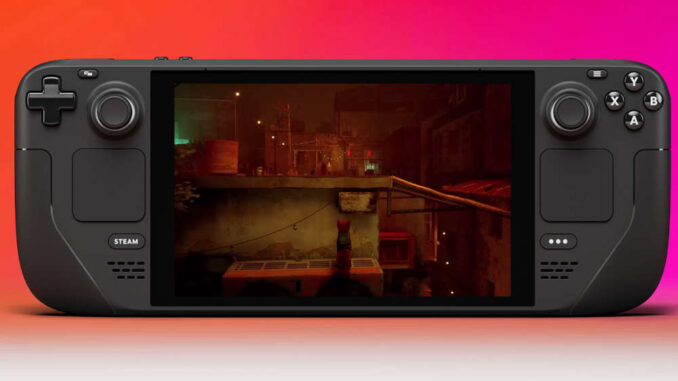
Hier wird erklärt, wie man mit dem Steam Deck Screenshots aufnimmt und überträgt.
Mehr denn je lieben es Gamer, das Gameplay, In-Game-Fotos und mehr zu dokumentieren. Eine der besten Möglichkeiten, dies zu tun, ist die Aufnahme eines Screenshots. Dank des Steam Decks kann man dies mit ein paar Klicks auf die Tasten des Systems tun.
Die Freigabe dieser Screenshots kann jedoch schwierig sein, wenn man nicht weiß, wo man suchen muss und welche Anwendungen dafür erforderlich sind.
So nimmt man einen Screenshot mit dem Steam Deck auf
Bei eingeschaltetem Gerät kann man jederzeit einen Screenshot machen. Man möchte vielleicht einen wichtigen Moment im Spiel fotografieren oder etwas aus dem Menü und den Optionen des Spiels festhalten. Mit den folgenden Schritten erstellt man einen Screenshot mit dem Steam Deck:
- Die Steam-Taste befindet sich auf der Vorderseite des Steam Decks.
- Die R1-Taste befindet sich an der rechten Schulter des Geräts.
- Die R1-Taste und die Steam-Taste gemeinsam drücken.
- Das Steam Deck informiert unten rechts auf dem Bildschirm, dass ein Screenshot aufgenommen wurde.
- Nachdem der Screenshot gespeichert wurde, kann man nun auf die Bildergalerie zugreifen, indem man die Steam-Taste drückt und die Option Medien auswählt.
- Auf diesem Bildschirm werden alle Screenshots angezeigt.
- Durch Drücken der Tasten L1 und R1 erhält man Zugriff auf alle öffentlichen und privaten Bilder in der Galerie.
Screenshots des Steam Decks auf dem PC speichern
Mit den oben beschriebenen Schritten können Screenshots von allem gemacht werden, was man mit dem Steam Deck machen möchte. Leider ist es nicht so einfach, den Screenshot vom Steam Deck auf einen PC oder Laptop zu übertragen, indem man ein USB-C-Kabel anschließt und die Dateien von Ordner zu Ordner überträgt. Die folgenden Schritte sind notwendig, um Bilder auf den PC zu übertragen:
- Herunterladen der Steam-App und Sicherstellen, dass diese auf dem PC installiert ist.
- Mit den Benutzerdaten bei der App anmelden.
- Zur Mediengalerie des Steam Deck wechseln.
- Das gewünschte Bild mit dem A-Knopf auswählen.
- Wenn das Bild geöffnet ist, drückt man auf die Optionstaste oben rechts auf dem Steam Deck.
- Jetzt kann man das Bild öffentlich oder privat machen und es hochladen.
Nachdem der Screenshot hochgeladen wurde, kehrt man zur Steam-App auf dem PC zurück. - In der App wählt man „Ansicht“ und dann „Screenshot“.
- Auf dem Bildschirm des Screenshot-Uploaders wählt man Online-Bibliothek anzeigen.
Man wählt Alle oder, wenn die Bilder privat hochgeladen wurden, Eigene private Screenshots aus. - Zum Herunterladen klickt man auf das gewünschte Bild.
- Mit einem Doppelklick auf den Screenshot wird dieser in einem neuen Fenster geöffnet.
Leider gibt es keine Option, um das Bild direkt auf dem PC zu speichern. Daher ist es am besten, mit der rechten Maustaste auf den Screenshot zu klicken und „Kopieren“ auszuwählen. - Dann öffnet man ein Bildbearbeitungsprogramm wie Photoshop, Paint oder GIMP.
Auf der Tastatur drückt man die Tasten Strg und V, um das Bild in das Programm einzufügen und es im gewünschten Format zu speichern.








Kommentar hinterlassen